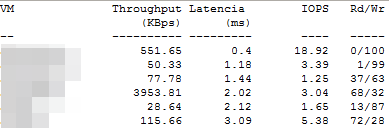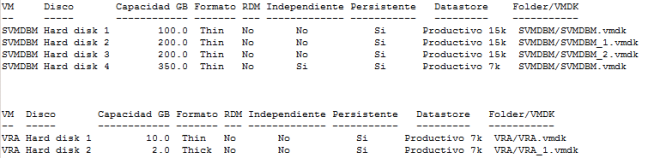Esto es mas como un trabajo en progreso, tengo meses tratando de darme el tiempo para generar un script que me ayude con la información necesaria para hacer la “memoria técnica” de una implementación, porque odio documentar, pero es parte del trabajo, así que…
Este script arroja la info de como está la configuración de red, datastores, VMs. Se que le hace falta info y pulir las salidas, pero lo voy a ir actualizando. Crea varios TXT que se van depositando en una carpeta que lleva como nombre el día que se ejecuta el script.
Está diseñado para que la salida sea como “lista”, pero se puede configurar para que sea una tabla. También con unas pequeñas modificaciones se pueden exportar como csv o como HTML.
La idea también es poder programar la ejecución del script para poder tener a la mano la información actualizada de la configuración de vSphere, y en caso de tener que hacer troubleshooting no tener que recurrir a esa “memoria técnica” en físico y que ya se encuentra desactualizada ¡¡porque se hizo hace años!!
Déjenme un comentario si lo quieren probar y tiene dudas de como echarlo a volar o ideas para mejorarlo 🙂
This file contains bidirectional Unicode text that may be interpreted or compiled differently than what appears below. To review, open the file in an editor that reveals hidden Unicode characters.
Learn more about bidirectional Unicode characters
| ## Script que genera CSV con informacion de la configuracion de distintos elementos en una | |
| ## instalacion de vSphere (5.1/5.5). Pensada en que corra al terminar una instalacion o con | |
| ## cierta frecuencia para mantener actualizada la informacion del entorno vSphere. | |
| ## Archivos CSV que va a generar el reporte | |
| ## -> Reporte de VMs | |
| ## -> Reporte de discos virtuales y configuracion | |
| ## -> Configuracion de politicas en PortGroups | |
| ## -> Configuracion de red en PortGroups | |
| ## -> IP y funcionalidades en PortGroups | |
| ## -> Datastores VMFS | |
| ## -> Datastores NFS | |
| ## -> Configuracion host ESXi | |
| ## -> Licencias hosts ESXi | |
| ## -> Cluster | |
| ## -> HostId de los ESXi | |
| ## Completar con la informacion de vCenter Server!! | |
| $vCenter = "IP_de_vCenter_Server" | |
| $user = "Usuario_con_derechos_de_administrador_de_vCenter" | |
| $password = "contraseña_usuario_administrador" | |
| ## Variables que utizaremos mas tarde | |
| $ok = "Si" | |
| $noresp = "No" | |
| $na ="N/A" | |
| $on = "Encendida" | |
| $off = "Apagada" | |
| $running = "Running" | |
| $current = "guestToolsCurrent" | |
| $unmanaged = "guestToolsUnmanaged" | |
| $noact = "No Actualizado" | |
| $date = Get-Date | |
| $foldername = Get-Date -Format yyMMdd | |
| ## Crea el directorio donde se depositaran los TXT | |
| Set-Location -path c:\temp | |
| md -Name $foldername | |
| ## Credenciales de vCenter y PS Snapin | |
| Add-PSSnapin -name VMware.VimAutomation.Core | |
| Connect-VIServer -Server $vCenter -User $user -Password $password | |
| ## Reporte de VMs | |
| Get-VMHost -Name * | Get-VM | | |
| Select @{Name="VM";E={$_.name}}, | |
| @{Name="Nombre DNS";E={$_.guest.hostname}}, | |
| @{Name="IP";E={$_.guest.ipaddress[0]}}, | |
| @{Name="vCPU";E={$_.numcpu}}, | |
| @{Name="Memoria (GB)";E={$_.memorygb}}, | |
| @{Name="VMware Tools";E={ if (($_.guest.ExtensionData.Toolsversionstatus -eq $current) -or ($_.guest.ExtensionData.Toolsversionstatus -eq $unmanaged)) { $ok } else { $noact }}}, | |
| @{Name="Sistema Operativo";E={$_.ExtensionData.Summary.config.guestfullname}}, | |
| @{Name="Estado";E={ if ($_.guest.state -eq $running) { $on } else { $off }}} | Export-Csv c:\temp\$foldername\VMs.csv | |
| Add-Content c:\temp\$foldername\VMs.csv "`r`nReporte generado: $date" | |
| ## Reporte de discos virtuales y configuracion | |
| Get-VM * | Get-HardDisk | | |
| Select @{Name="VM";Expression={$_.Parent}}, | |
| @{Name="Disco";Expression={$_.name}}, | |
| @{Name="Capacidad GB";Expression={"{0:N1}" -f $_.CapacityGB}}, | |
| @{Name="Formato";Expression={if ($_.StorageFormat -eq 'Thin') { "Thin" } else { "Thick" }}}, | |
| @{Name="RDM";Expression={if ($_.ExtensionData.backing.LunUuid -ne $null) { "Si" } else { "No" }}}, | |
| @{Name="Independiente";Expression={if ($_.Persistence -eq 'Persistent') { "No" } else { "Si" }}}, | |
| @{Name="Persistente";Expression={if ($_.Persistence -eq 'IndependentPersistent' -or 'Persistent') { "Si" } else { "No" }}}, | |
| @{Name="Datastore";Expression={$_.FileName.Split(']')[0].TrimStart('[')}}, | |
| @{Name="Folder/VMDK";Expression={$_.filename.Split(']')[1]}} | Export-Csv c:\temp\$foldername\discos.csv | |
| Add-Content c:\temp\$foldername\discos.csv "`r`nReporte generado: $date" | |
| ## Configuracion de politicas en PortGroups | |
| Get-VMHost * | Get-VirtualPortGroup | | |
| Select @{Name="Portgroup";E={$_.name}}, | |
| @{Name="Promiscuous Mode";E={$_.ExtensionData.ComputedPolicy.security.allowpromiscuous}}, | |
| @{Name="Mac Address Changes";E={$_.ExtensionData.ComputedPolicy.security.MacChanges}}, | |
| @{Name="Forged Transmits";E={$_.ExtensionData.ComputedPolicy.security.ForgedTransmits}}, | |
| @{Name="Host";E={$_.vmhostid}} | Export-Csv c:\temp\$foldername\politicas-sw.csv | |
| Add-Content c:\temp\$foldername\politicas-sw.csv "`r`nReporte generado: $date" | |
| ## Configuracion de red en PortGroups | |
| Get-VMHost * | Get-VirtualPortGroup | | |
| Select @{Name="Portgroup";E={$_.name}}, | |
| @{Name="Active NIC";E={$_.ExtensionData.ComputedPolicy.nicteaming.nicorder.activenic}}, | |
| @{Name="Standby NIC";E={$_.ExtensionData.ComputedPolicy.nicteaming.nicorder.StandbyNic}}, | |
| @{Name="Balance Protocol";E={$_.ExtensionData.ComputedPolicy.nicteaming.Policy}}, | |
| @{Name="Failback";E={$_.ExtensionData.ComputedPolicy.nicteaming.ReversePolicy}}, | |
| @{Name="Notify switch";E={$_.ExtensionData.ComputedPolicy.nicteaming.NotifySwitches}}, | |
| @{Name="VLAN";E={$_.VLanId}}, | |
| @{Name="Host";E={$_.vmhostid}} | Export-Csv c:\temp\$foldername\conf-PG.csv | |
| Add-Content c:\temp\$foldername\conf-PG.csv "`r`nReporte generado: $date" | |
| ## IP y funcionalidades en PortGroups | |
| Get-VMHost * | Get-VMHostNetworkadapter | Where {$_.Name -like "vmk*"} | | |
| Select @{Name="Portgroup";E={$_.PortGroupName}}, | |
| @{Name="IP";E={$_.IP}}, | |
| @{Name="Netmask";E={$_.SubnetMask}}, | |
| @{Name="Management";E={$_.ManagementTrafficEnabled}}, | |
| @{Name="vMotion";E={$_.VMotionEnabled}}, | |
| @{Name="Fault Tolerance";E={$_.FaultToleranceLoggingEnabled}}, | |
| @{Name="Host";E={$_.vmhostid}} | Export-Csv c:\temp\$foldername\conf-IP-vmkernel.csv | |
| Add-Content c:\temp\$foldername\conf-IP-vmkernel.csv "`r`nReporte generado: $date" | |
| ## Datastores VMFS | |
| Get-Datastore | where{$_.Type -eq "VMFS"} | | |
| Select @{Name="Datastore";E={$_.Name}}, | |
| @{Name="Capacity (GB)";E={$_.capacityGB}}, | |
| @{Name="Type";E={$_.Type}}, | |
| @{Name="Version";E={$_.FileSystemVersion}}, | |
| @{Name="Canonical Name";E={(Get-ScsiLun -datastore $_ | Select -First 1).canonicalname}}, | |
| @{Name="URL (Folder)";E={$_.ExtensionData.Summary.Url}}, | |
| @{Name="Hosts conectados";E={$_.ExtensionData.Host.Key}}| Export-Csv c:\temp\$foldername\datastores-VMFS.csv | |
| Add-Content c:\temp\$foldername\datastores-VMFS.csv "`r`nReporte generado: $date" | |
| ## Datastores NFS | |
| Get-Datastore | where{$_.Type -eq "NFS"} | | |
| Select @{Name="Datastore";E={$_.Name}}, | |
| @{Name="Capacity (GB)";E={$_.capacityGB}}, | |
| @{Name="Type";E={$_.Type}}, | |
| @{Name="NFS Server";E={$_.RemoteHost}}, | |
| @{Name="Folder";E={$_.RemotePath}}, | |
| @{Name="Hosts conectados";E={$_.ExtensionData.Host.Key}} | Export-Csv c:\temp\$foldername\datastores-NFS.csv | |
| Add-Content c:\temp\$foldername\datastores-NFS.csv "`r`nReporte generado: $date" | |
| ## Configuracion host ESXi | |
| Get-VMHost | | |
| Select @{Name="Name";E={$_.Name}}, | |
| @{Name="Model";E={$_.Model}}, | |
| @{Name="Processor Model";E={$_.ProcessorType}}, | |
| @{Name="Cores";E={$_.NumCpu}}, | |
| @{Name="Sockets";E={$_.extensiondata.hardware.cpuinfo.numcpupackages}}, | |
| @{Name="Total cores";E={$_.ExtensionData.Hardware.CpuInfo.NumCpuCores}}, | |
| @{Name="Memory";E={$_.MemoryTotalGB}}, | |
| @{Name="Version ESXi";E={$_.Version}}, | |
| @{Name="Build";E={$_.Build}} | Export-Csv c:\temp\$foldername\hosts.csv | |
| Add-Content c:\temp\$foldername\hosts.csv "`r`nReporte generado: $date" | |
| ## Licencias hosts ESXi | |
| Get-VMHost | | |
| Select @{Name="Name";E={$_.Name}}, | |
| @{Name="License Key";E={$_.LicenseKey}} | Export-Csv c:\temp\$foldername\licencias-esx.csv | |
| Add-Content c:\temp\$foldername\licencias-esx.csv "`r`nReporte generado: $date" | |
| ## Cluster | |
| Get-Cluster | | |
| Select @{Name="Name";E={$_.Name}}, | |
| @{Name="HA Enabled";E={$_.HAEnabled}}, | |
| @{Name="DRS Enabled";E={$_.DRSEnabled}} | Export-Csv c:\temp\$foldername\cluster.csv | |
| Add-Content c:\temp\$foldername\cluster.csv "`r`nReporte generado: $date" | |
| ## HostId de los ESXi | |
| Get-VMHost | Select Name,Id | Export-Csv c:\temp\$foldername\vmhostId.csv | |
| ## Desconectar sesion de vCenter Server | |
| Disconnect-VIServer -Server $vCenter -Force -Confirm:$false |